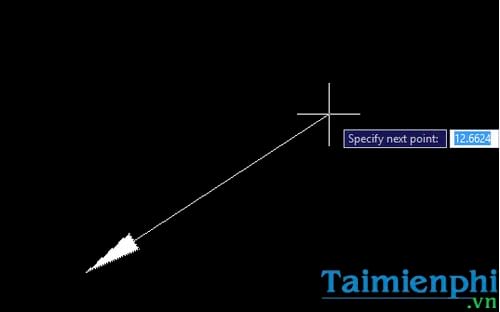Nếu bạn học AutoCAD hoặc đang tìm hiểu về phần mềm này chắc hẳn sẽ quan tâm đến cách vẽ mũi tên trong Cad, Vậy cách thực việc vẽ mũi tên trong phần mềm AutoCAD như thế nào? Mời các bạn tham khảo bài viết dưới đây.
Vẽ mũi tên trong Cad là thao tác quan trọng mà bất kỳ người dùng AutoCAD nào cần nắm được, bởi nó sẽ xuyên suốt trong quá sử dụng phần mềm của bạn. Thông thường, chúng ta sẽ có 2 cách để thực hiện viêc vẽ mũi tên đó là sử dụng lệnh PL và LE.
1. Cách sử dụng lệnh LE vẽ mũi tên trong AutoCAD
– Bạn gõ lệnh LE -> nhấn Enter sau đó nhấp vào màn hình và kéo chuột. Bạn sẽ có một mũi tên như ý.
![cach-ve-mui-ten-trong-cad-1 [TaiMienPhi.Vn] Cách vẽ mũi tên trong Cad, mũi tên 2 đầu, cong trên AutoCAD](https://batchuontyren.com/wp-content/uploads/cach-ve-mui-ten-trong-cad-1.jpg)
– Trường hợp bạn muốn vẽ theo đường thẳng bạn sử dụng kết hợp với phím tắt F8: LE click điểm thứ nhất-> nhấn Space -> F8 -> click điểm thứ 2.
![cach-ve-mui-ten-trong-cad-1-1 [TaiMienPhi.Vn] Cách vẽ mũi tên trong Cad, mũi tên 2 đầu, cong trên AutoCAD](https://batchuontyren.com/wp-content/uploads/cach-ve-mui-ten-trong-cad-1-1.jpg)
– Để vẽ mũi tên theo đường cong bạn thực hiện bằng cách: nhập lệnh LE -> nhấn Space sau đó nhấn phím F để mở bảng Leader Settings.
![cach-ve-mui-ten-trong-cad-2 [TaiMienPhi.Vn] Cách vẽ mũi tên trong Cad, mũi tên 2 đầu, cong trên AutoCAD](https://batchuontyren.com/wp-content/uploads/cach-ve-mui-ten-trong-cad-2.jpg)
Ở đây chúng ta có 2 sựa lựa chọn:
– Strainght: Vẽ theo đường thẳng
– Stline: Vẽ đường cong
Bạn tích vào phần Stline để lựa chọn vẽ mũi tên theo đường cong và nhấn OK để lưu lại thay đổi. Cách thực hiện cũng tương tự như với đường thẳng. LE -> Click điểm thứ nhất và click điểm thứ 2 để tạo đường cong.
![cach-ve-mui-ten-trong-cad-3 [TaiMienPhi.Vn] Cách vẽ mũi tên trong Cad, mũi tên 2 đầu, cong trên AutoCAD](https://batchuontyren.com/wp-content/uploads/cach-ve-mui-ten-trong-cad-3.jpg)
2. Cách sử dụng lệnh PL vẽ mũi tên trong AutoCAD
Với cách thức này chúng ta sẽ vẽ được các mũi tên có độ dày hơn.
Đầu tiên bạn nhập lệnh PL và nhấn Enter
Tiếp đến gõ W ->Enter
Nhập số đầu của mũi tên Gõ 0 ( vì mũi tên nhọn ) ->Enter
Nhập số cuối của mũi tên Gõ 2 (Bạn muốn tùy chỉnh mũi tên tùy ý, ở đây mình nhập là 2) ->Enter
Nhập chiều dài mũi tên Gõ 4 ( Bạn có thể gõ tùy ý ở đây mình nhập là 4 ) ->Enter
![cach-ve-mui-ten-trong-cad-4 [TaiMienPhi.Vn] Cách vẽ mũi tên trong Cad, mũi tên 2 đầu, cong trên AutoCAD](https://batchuontyren.com/wp-content/uploads/cach-ve-mui-ten-trong-cad-4.jpg)
Nhập W ->Enter
Nhập số đầu 0.5 ->Enter -> Gõ số sau 0.5 ->Enter
Nhập chiều dài của đích mũi tên Gõ 10 ->Enter
![cach-ve-mui-ten-trong-cad-5 [TaiMienPhi.Vn] Cách vẽ mũi tên trong Cad, mũi tên 2 đầu, cong trên AutoCAD](https://batchuontyren.com/wp-content/uploads/cach-ve-mui-ten-trong-cad-5.jpg)
Như vậy bạn đã hoàn thành xong mũi tên có độ dày với lệnh PL.
Trên đây là hướng dẫn cách vẽ mũi tên trong Cad, với bất kỳ công cụ nào thì việc vẽ mũi tên đều rất đơn giản, nếu bạn dùng word, tham khảo cách vẽ mũi tên trong word tại đây.
Tương tự với Excel cũng vậy, thao tác vẽ mũi tên trong Excel tuy có rắc rối hơn so với Word, nhưng việc vẽ mũi tên trong Excel sẽ giúp ích cho bạn nhiều hơn khi làm việc cũng như học tập
Bên cạnh việc vẽ mũi tên một đầu, chúng ta cũng có thể vẽ được mũi tên 2 đầu. Chi tiết cách vẽ mũi tên 2 đầu trong Cad bạn có tham khảo trong bài viết mà chúng tôi đã chia sẻ.
https://thuthuat.taimienphi.vn/cach-ve-mui-ten-trong-cad-23149n.aspx
Ngoài ra, sau khi vẽ mũi tên trong AutoCAD chúng ta cũng có thể chèn thêm các ghi chú mũi tên. Và việc nắm được cách viết ghi chú mũi tên trong Cad sẽ giúp bạn diễn đạt nội dung hình ảnh một cách trực quan hơn.
Xem thêm: Làm sao để điều khiển động cơ servo ? -abientan.com
Xem thêm: Lệnh Ghi Kích Thước Trong Autocad, hiện thị kích thước trong autocad
Website: https://www.batchuontyren.com