09:52, 20/03/2021
Để có thể vẽ mặt cắt trong Cad chính xác nhất, bắt buộc bạn phải sử dụng lệnh Hatch. Nhiều người thường nghĩ lệnh Hatch có cách sử dụng khá phức tạp, tuy nhiên thao tác đối với lệnh này khá đơn giản. Cùng tìm hiểu các bước thực hiện cụ thể trong bài viết mà grumpygourmetusa.com chia sẻ dưới đây.
Tác dụng của lệnh Hatch trong Cad
Xem thêm: Cách Tự Làm Kệ Sách Gỗ Để Đồ Treo Tường Đơn Giản
Khi thiết kế bản vẽ bằng phần mềm Autocad, người dùng thường sử dụng lệnh Hatch để vẽ mặt cắt trong Cad hoặc để mô phỏng việc tạo vật liệu cho bản vẽ. Thông thường, lệnh Hatch thường được sử dụng khi thiết kế nhiều loại bản vẽ khác nhau như: Architecture, Structure hoặc MEP. Tuy nhiên, đối với các phần mềm diễn họa 3D thì lệnh Hatch không được khuyến khích sử dụng nhiều, bởi còn nhiều điểm hạn chế về công cụ hỗ trợ.

Lệnh Hatch dùng để vẽ mặt cắt và tô vật liệu trong bản vẽ Cad
Nhưng đối với bản vẽ 2D thì lệnh Hatch được khuyến khích sử dụng để tô vật liệu hoặc vẽ mặt cắt, bởi thao tác nhanh, đơn giản và chính xác. Trong quá trình vẽ mặt cắt, còn đòi hỏi sự sáng tạo và khả năng nghệ thuật thẩm mỹ của bạn, có như vậy mới tạo được những bản vẽ chính xác và đẹp mắt nhất.
Các bước vẽ mặt cắt trong Cad bằng lệnh Hatch
Xem thêm: Trên má khuỷu lắp thêm đối trọng để làm gì
Thực tế, cách vẽ mặt cắt trong Cad bằng lệnh Hatch rất đơn giản. Bạn có thể thực hiện theo các bước sau đây: – Bước 1: Đầu tiên, bạn phải tiến hành gọi lệnh Hatch trên giao diện Cad. Để gọi lệnh thì bạn nhập H, sau đó nhấn Enter để hiển thị lệnh.
Bạn đang xem: Hướng dẫn vẽ mặt cắt
Xem thêm: Nam 1985 Hợp Hướng Nào ? Xem Hướng Nhà Theo Phong Thủy Chuẩn
Hoặc bạn có thể click vào thanh công cụ Draw trên giao diện Cad và chọn Hatch. – Bước 2: Trong mục Pattern, bạn chọn hình dáng cho vật liệu mà bạn muốn sử dụng lệnh Hatch. Đối với loại vật liệu thì bạn có thể tự tạo hoặc tải trên mạng sau đó lưu vào thư viện và sử dụng lệnh Hatch như bình thường. – Bước 3: Tại mục Angle, bạn nhấp chọn góc nghiêng có đối tượng hoặc vật liệu. Sau đó, nhấp vào mục Scale để chỉnh tỷ lệnh nhìn vùng hiển thị rõ hơn. – Bước 4: Chọn vùng Hatch. Trong vùng này, bạn cần chú ý đến 2 câu lệnh sau:+ Add pick point: Chọn điểm mục cần vẽ mặt cắt trong Cad. + Add select object: Click chọn đối tượng cần vẽ. – Bước 5: Click chuột vào mục Preview để xem trước bản vẽ mặt cắt, nếu muốn thay đổi kích thước cho phù hợp thì bạn chọn câu lệnh Scale. – Bước 6: Nhấn OK để kết thúc lệnh.

Với 6 bước đơn giản, bạn đã hoàn thành xong thao tác vẽ mặt cắt trong Cad
Ý nghĩa của một số thư mục trong cửa sổ Hatch
Khi thực hiện cách vẽ mặt cắt trong Cad, người dùng cần nắm được một số thư mục cụ thể, nhằm giúp cho thao tác vẽ mặt cắt được chính xác hơn. Cụ thể như sau:
Thư mục Type and pattern
Đối với thư mục Type and pattern thì bạn cần chú ý đến các công cụ hỗ trợ như sau: – Type: Chọn mẫu mặt cắt. – Pattern: Chọn tên mặt cắt. – Swatch: Hiển thị hình ảnh mẫu.- Angle: Nhập độ nghiêng cho mặt mẫu. – Scale: Tỉ lệ mặt cắt.
Thư mục Boundarries (ranh giới mặt cắt)
Khi thực hiện vẽ mặt cắt trong Cad, để xác định được vị trí cho đối tượng, vật liệu tốt hơn thì bạn chú ý đến thư mục Boundarries trong lệnh Hatch. Cụ thể, bạn cần nắm các công cụ sau:
– Add Pick point: Chọn điểm mục cần vẽ mặt cắt. – Add Selection objects: Chọn đối tượng cần vẽ mặt cắt. – Remover bourn dries: Loại bỏ đối tượng đã thực hiện vẽ mặt cắt. – Thư mục Draw oder (gán thứ tự cho mặt cắt)Trong thư mục Draw oder của lệnh Hatch thì bạn cần chú ý đến những công cụ hỗ trợ việc thực hiện lệnh như sau: – Do Not Assign: Không gán đối tượng vào bản vẽ mặt cắt. – Send to back: Đặt Hatch sau tất cả các đối tượng.- Bring to font: Đặt trước tất cả các đối tượng.- Send behind boundary: Đặt Hatch phía sau đường biên. – Bring in front of boundary: Đặt Hatch phía trước đường biên. – Islands detection: phương pháp tạo mặt cắt.
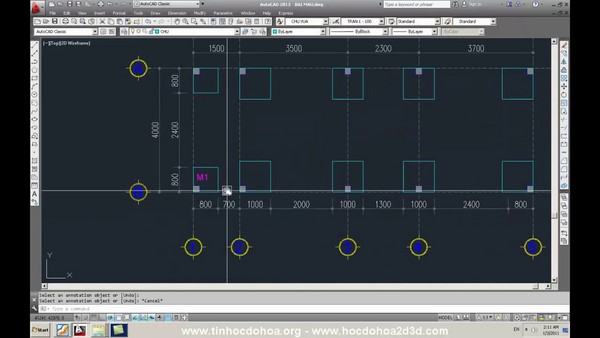
Khi thực hiện vẽ mặt cắt, bạn cần chú ý đến những thư mục hỗ trợ trong lệnh Hatch
Như vậy, để vẽ mặt cắt trong Cad hoàn chỉnh bằng lệnh Hatch, ngoài việc nắm các bước thực hiện thì người dùng cũng cần chú ý đến cách sử dụng các thư mục hỗ trợ trong lệnh để hoàn thiện bản vẽ và nâng cao tính chính xác cho các tỷ lệ trong bản vẽ. Chính vì vậy, việc nắm vững các nhóm lệnh, phím tắt quan trọng trong Autocad với khóa học Autocad cơ bản và nâng cao được xem là yếu tố hàng đầu giúp bạn hoàn thiện các bản vẽ một cách chính xác, đúng tỷ lệ và nhanh chóng nhất.
Bật mí về khóa học “Tuyệt chiêu luyện AUTOCAD”
Khóa học bao gồm 26 bài giảng và thời lượng 07 giờ 50 phút, được học và giảng dạy theo hình thức online chỉ cần có smart hoặc laptop kết nối Internet. Sự tiện lợi và chi phí thấp phù hợp với rất nhiều học sinh, sinh viên hoặc những người không có thời gian đi đến các trung tâm.
Xem thêm: Nữ Tuổi Bính Thìn Hợp Hướng Nào, Tuổi Bính Thìn Hợp Hướng Nào
Khóa học “Tuyệt chiêu luyện AUTOCAD”
Kết thúc khóa học bạn sẽ nắm được các phương pháp sử dụng Autocad và học autocad cơ bản, biết thiết kế và trình bày một bản vẽ máy tính nhanh hơn khi vẽ tay đến chục lần, hiệu suất làm việc gia tăng.
Chuyên mục: PHONG THỦY
Website: https://www.batchuontyren.com

