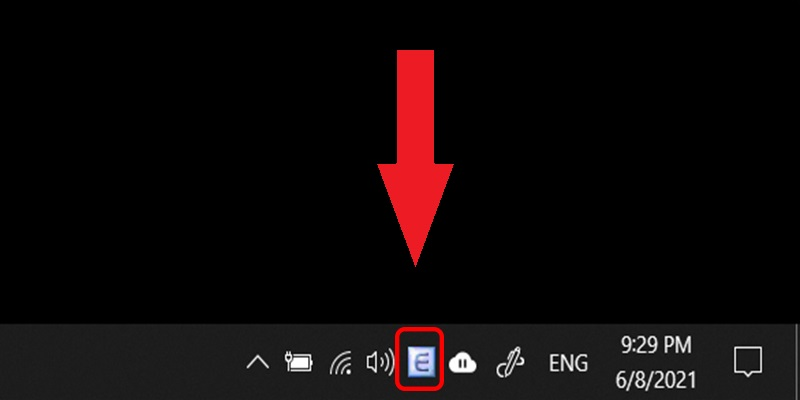UniKey là phần mềm cung cấp bộ gõ tiếng Việt phổ biến nhất với người dùng Windows. Lỗi UniKey không gõ được tiếng Việt sẽ dẫn đến không ít khó khăn cho người sử dụng. Bài viết sẽ giúp bạn tìm hiểu nguyên nhân và cách khắc phục hiệu quả, cùng theo dõi nhé!
Xem thêm: Tại Sao Bị Lỗi đánh Số Trang Trong Word? Cách đánh Số Trang Trong Word.
Xem thêm: Mẹo sửa lỗi win 7 bằng hiren boot nhanh nhất bạn cần biết
1. Lỗi gõ tiếng Việt UniKey do chọn sai chế độ gõ
– Nguyên nhân:
Có thể bạn đã quên mất phải chuyển sang chế độ gõ tiếng Việt và bộ gõ của bạn vẫn đang ở chế độ gõ tiếng Anh. Lúc này biểu tượng của phần mềm trên thanh taskbar sẽ có chữ E.
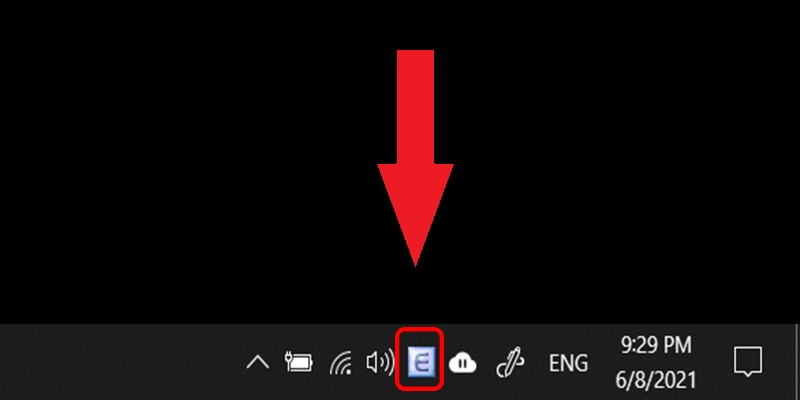
Lỗi UniKey do chọn sai chế độ gõ thành tiếng Anh
– Cách khắc phục:
Bạn click chuột trái vào icon trên taskbar để chuyển sang biểu tượng chữ V màu đỏ hoặc sử dụng tổ hợp phím Ctrl + Shift để chuyển sang chế độ gõ tiếng Việt.
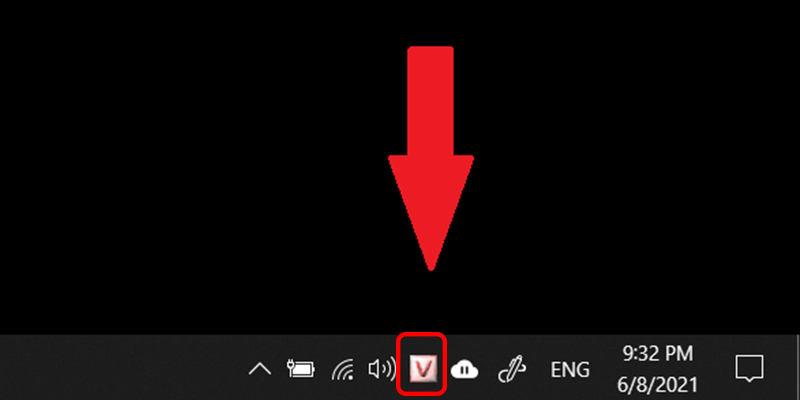
Chuyển sang chế độ gõ tiếng Việt
2. Lỗi UniKey do xung đột bộ gõ
– Nguyên nhân:
Máy tính của bạn hiện đang khởi chạy cùng lúc 2 phần mềm gõ tiếng Việt khác nhau (hoặc 2 phiên bản khác nhau của UniKey). Ví dụ như người dùng quên gỡ bộ gõ tiếng Việt cũ Vietkey mà đã tiến hành cài đặt thêm bộ gõ mới là UniKey nên dẫn đến việc lỗi gõ tiếng Việt trên UniKey.
– Cách khắc phục:
Bước 1: Gõ Control Panel vào ô tìm kiếm > Mở Control Panel.
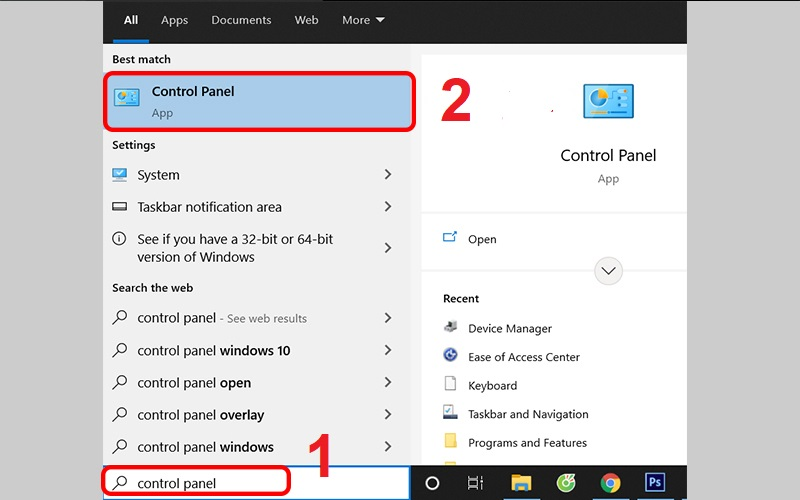
Tìm kiếm và mở Control Pannel
Bước 2: Chọn Programs and Features.
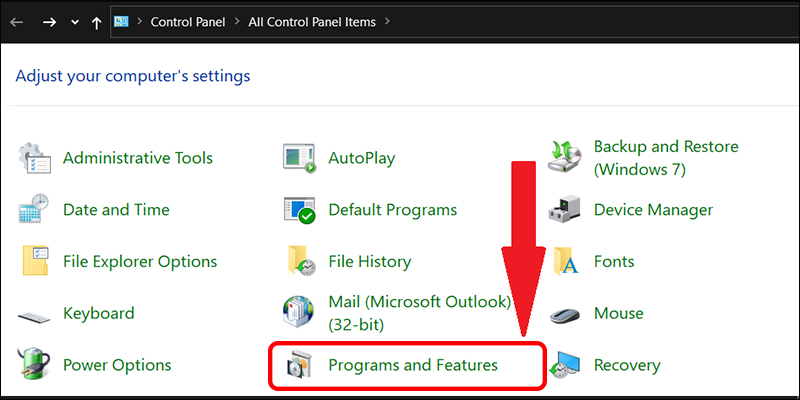
Click chọn Programs and Features
Bước 3: Kiểm tra các bộ gõ tiếng Việt đang được cài đặt trên máy tính trong Control Panel. Nếu có 2 bộ gõ thì hãy gỡ 1 trong 2 bộ gõ tiếng Việt đi.
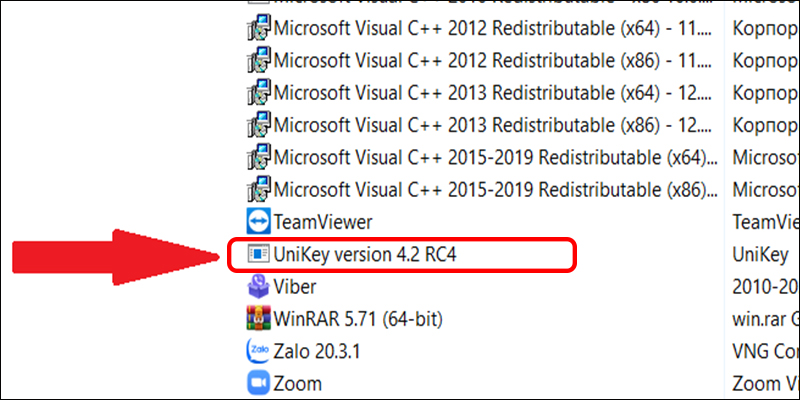
Kiểm tra các bộ gõ tiếng Việt đang được cài đặt
3. Lỗi UniKey do chọn sai kiểu gõ, bảng mã
– Nguyên nhân:
Trong quá trình thiết lập có thể bạn chọn sai kiểu gõ (Ví dụ từ TELEX sang VNI) hoặc bảng mã (Ví dụ: Unicode sang VNI Windows), bạn cần chạy UniKey và xem thiết lập để nhận biết.
– Cách khắc phục:
Chọn lại kiểu gõ và bảng mã bạn đang sử dụng. Bạn nên chuyển đổi sang sử dụng Bảng mã Unicode và Kiểu gõ Telex cho UniKey để gõ tiếng Việt.
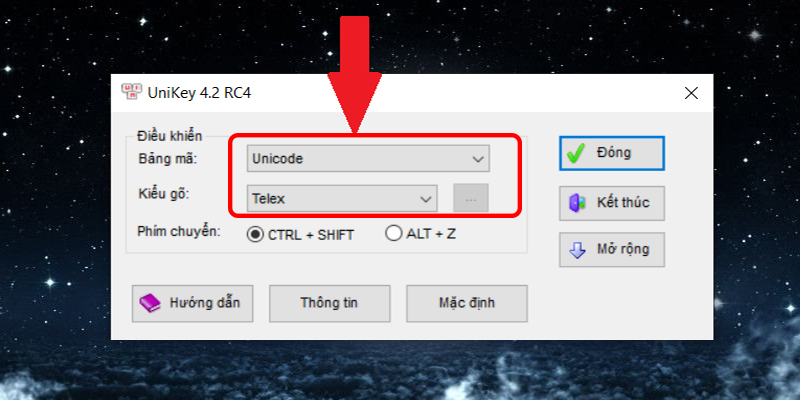
Lỗi Unikey do chọn sai kiểu gõ, bảng mã
4. Lỗi UniKey do chế độ kiểm tra chính tả và gõ tắt
– Nguyên nhân:
Chế độ kiểm tra chính tả hay gõ tắt là nguyên nhân gây ảnh hưởng đến việc gõ tiếng Việt của bạn, khiến người dùng hay gõ chữ bị mất dấu. Để khắc phục vấn đề này, bạn chỉ cần tắt hai chế độ này trong UniKey.
– Cách khắc phục:
Bước 1: Nhấp chuột phải vào biểu tượng UniKey tại taskbar > Mở Bảng điều khiển.
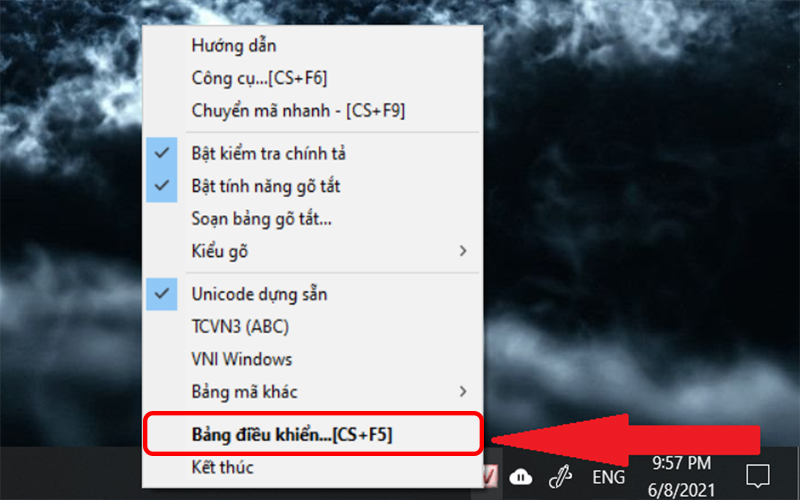
Mở Bảng điều khiển UniKey
Bước 2: Click Mở rộng.
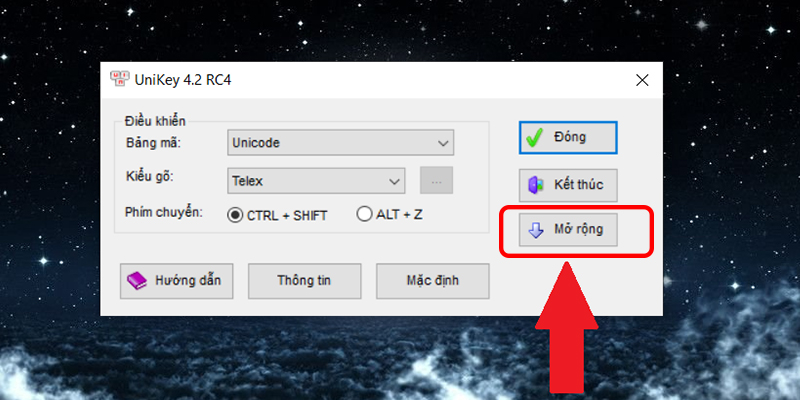
Click chọn Mở rộng
Bước 3: Bỏ tick hai mục Bật kiểm tra chính tả và Tự động khôi phục phím với từ sai.
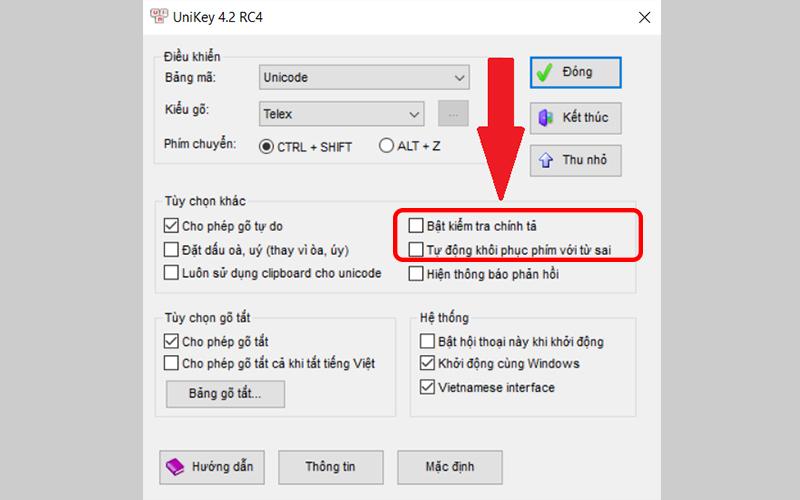
Lỗi Unikey do chế độ kiểm tra chính tả và gõ tắt
Một cách khác là bạn có thể thực hiện bỏ tắt hai chức năng này ngay từ menu phụ của UniKey.
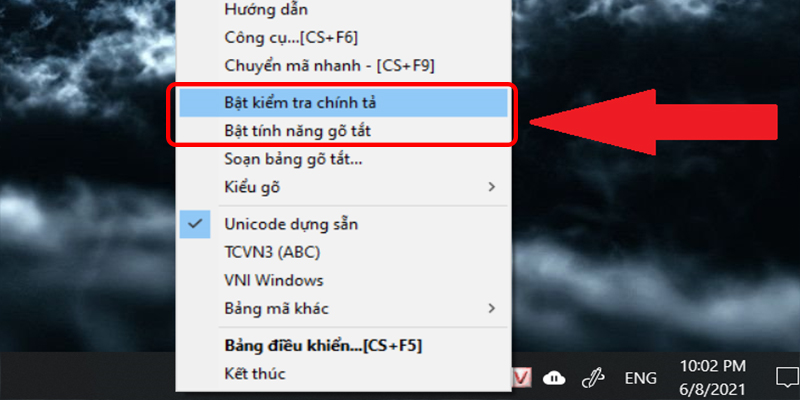
Bỏ tắt hai chức năng từ menu phụ của UniKey
5. Lỗi UniKey do chế độ Autocorrect misspelled words
– Nguyên nhân:
Autocorrect misspelled words là chế độ tự sửa lỗi chính tả của Windows 10 đang được bật và đang làm ảnh hưởng đến việc gõ tiếng Việt của bạn. Khá dễ dàng nhận biết bằng cách gõ một từ tiếng Việt máy tính sẽ tự động sửa thành từ mà nó cho là đúng.
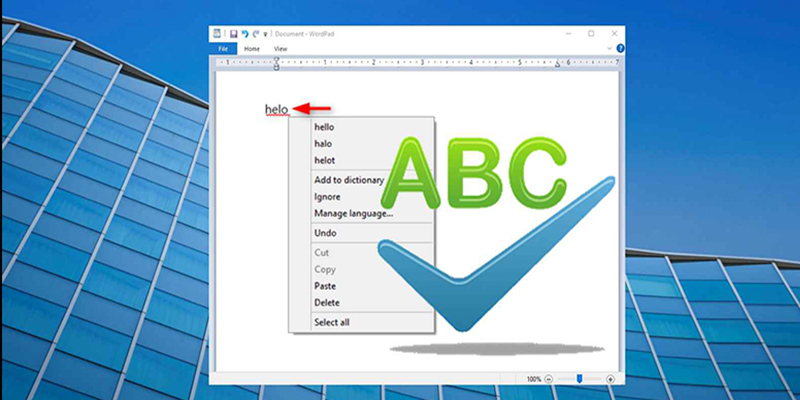
Lỗi Unikey do chế độ Autocorrect misspelled words
– Cách khắc phục:
Bước 1: Gõ autocorrect misspelled words trên ô tìm kiếm > Chọn Autocorrect misspelled words.
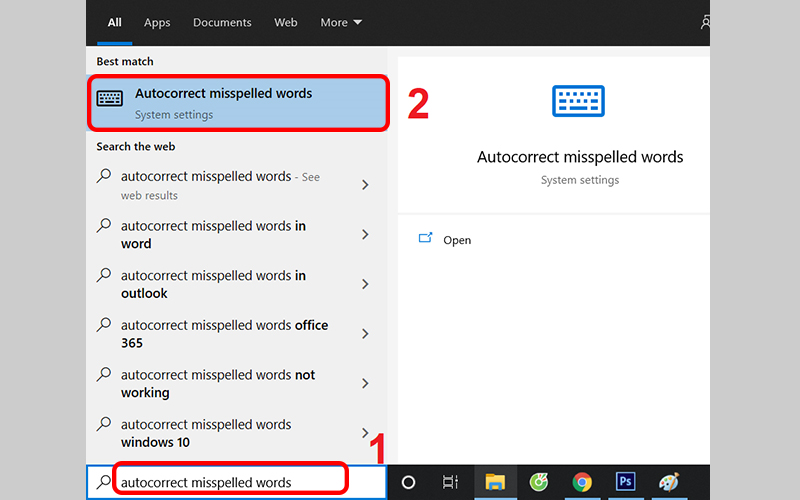
Mở Autocorrect misspelled words
Bước 2: Click vào Autocorrect misspelled words để tắt tính năng này.
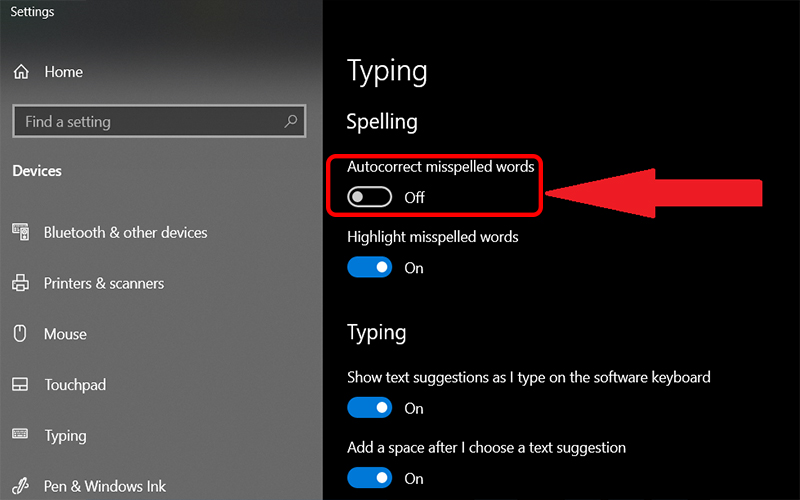
Tắt tính năng Autocorrect misspelled words
6. Lỗi UniKey do phiên bản cài đặt không phù hợp
– Nguyên nhân:
Máy tính của bạn không phù hợp với phiên bản UniKey đang sử dụng (Ví dụ: Máy bạn đang chạy hệ điều hành Windows 10 64bit nhưng bạn lại cài bản dành cho Windows 10 32bit). Do đó, bạn cần mở UniKey để kiểm tra phiên bản đang sử dụng xem thử có phù hợp với máy tính của bạn không.
– Cách khắc phục:
Đầu tiên bạn kiểm tra cấu hình máy tính, laptop và sau đó xóa bản cài đặt cũ và tìm bản cài đặt phù hợp cho máy tính của mình.
Tiếp theo truy cập vào trang tải của UniKey TẠI ĐÂY và chọn phiên bản phù hợp với máy tính của mình.
+ Nếu bạn dùng Windows 7 thì nên cài UniKey 4.0.
+ Nếu dùng Windows XP thì nên tải phiên bản UniKey 3.6 hoặc UniKey 2.0.
+ Nếu dùng Win Vista thì bạn nên tải UniKey Vista.
+ Còn với Windows 8/8.1 hay Windows 10 thì nên dùng UniKey 4.2 RC1 32 bit (nếu máy là 32 bit) hoặc UniKey 4.2 RC1 64 bit (nếu máy là 64 bit).
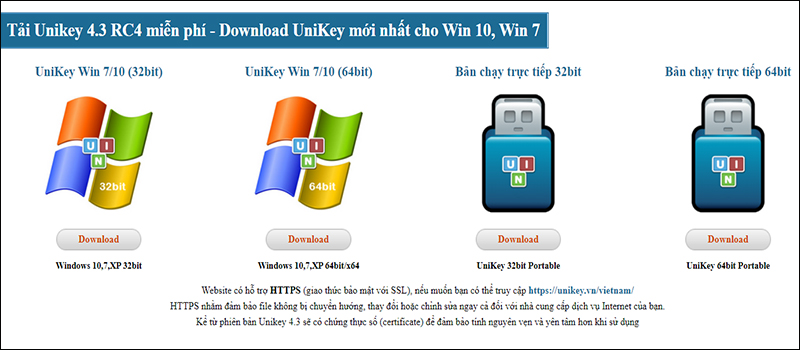
Cài đặt phiên bản phù hợp để khắc phục lỗi UniKey không gõ được tiếng Việt
7. Giải đáp một số câu hỏi liên quan
UniKey hiện cảnh báo “A previous instance of UniKey is already running” là sao?
– Trả lời: Đây chỉ là lỗi thông báo rằng bạn đã bật công cụ gõ tiếng Việt UniKey, không có ảnh hưởng gì nghiêm trọng. Bạn chỉ cần tắt thông báo đi là được.
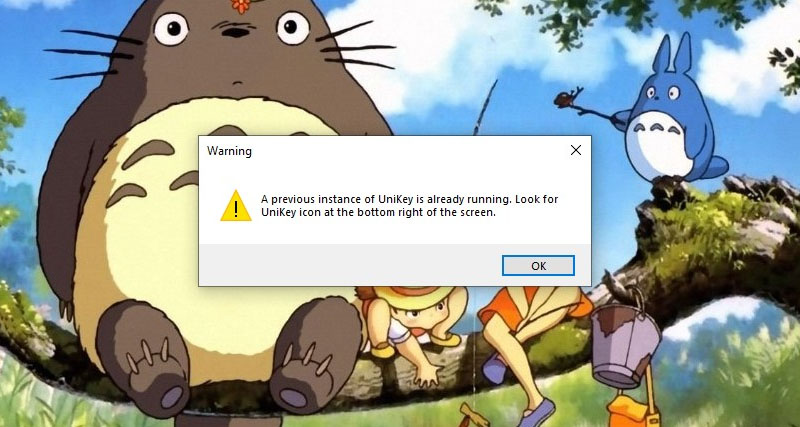
Thông báo “A previous instance of UniKey is already running”
Mất biểu tượng UniKey trên Taskbar?
– Trả lời:
Để lấy lại biểu tượng UniKey trên Taskbar, bạn click chuột phải trên taskbar > Chọn Task Manager > Chọn mục Processes > Tìm kiếm UniKeyNT.exe > Nhấn chọn chuột phải vào file > Chọn End Task. Cuối cùng, bạn hãy khởi động lại phần mềm UniKey.
Cách khởi động UniKey cùng máy tính, laptop?
– Trả lời: Nếu chúng ta thiết lập cho ứng dụng UniKey khởi động cùng Windows 10 sẽ giúp bạn tiết kiệm được thời gian khi ứng dụng đã được hoạt động sẵn và không cần phải mở bằng cách thủ công.
Đã thử hết các cách nhưng vẫn không khắc phục được?
– Trả lời: Nếu đã thử hết các cách trên vẫn chưa khắc phục được lỗi UniKey, bạn hãy thử dùng phần mềm EVKey cho máy tính xem sao nhé. Đây là phần mềm có giao diện và cách thức hoạt động khá giống UniKey, tuy nhiên nó có thể khắc phục các lỗi không gõ được tiếng Việt khi sử dụng UniKey.
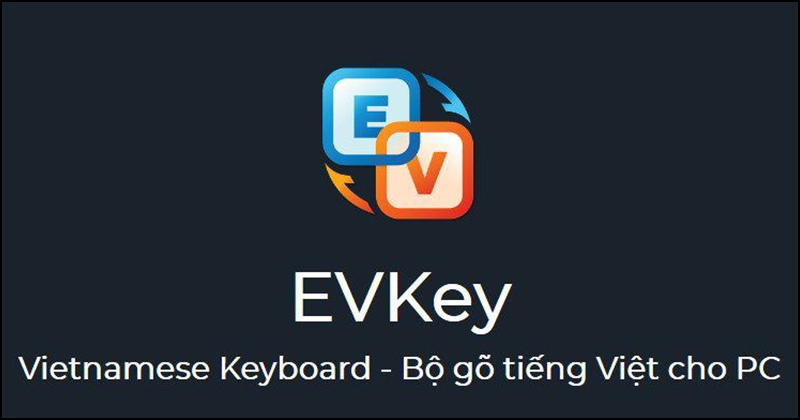
Phần mềm EVkey
Một số mẫu laptop đang kinh doanh tại Thế Giới Di Động:
Trên đây là bài hướng dẫn sửa lỗi UniKey không gõ được tiếng Việt, chúc các bạn thực hiện thành công nhé!
Website: https://www.batchuontyren.com