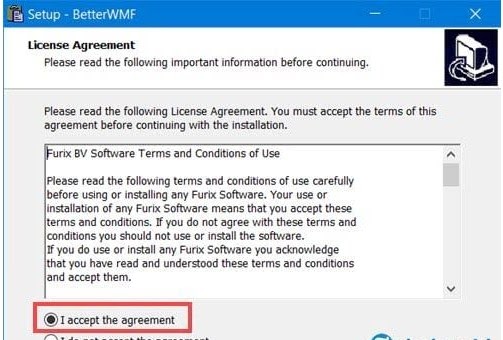Cách chuyển cad sang word không bị lỗi font dành cho các bạn chưa biết. Làm thế nào để chuyển file CAD sang Word, có phải bạn đang nghĩ đến chúng tôi sẽ sử dụng phần mềm hay công cụ chuyển đổi file đúng không.
Nhưng thực ra trong bài viết này chúng tôi sẽ đem đến phần mềm chuyển file CAD sang Word cực kỳ thú vị hỗ trợ đặc biệt cho Word và file CAD. Mời các bạn cùng theo dõi!
Hướng dẫn cách chuyển cad sang word chi tiết nhất
Hướng dẫn cách chuyển cad sang word chi tiết nhất
Xem thêm: Trọng lượng riêng của thép, bảng tra thép tròn, thép hộp, thép hình, thép cừ
Xem thêm: Ứng Suất Cho Phép Của Vật Liệu Theo Tiêu Chuẩn ASME B31.3
Mình xin hướng dẫn các bạn cách chuyển cad sang word không bị lỗi font cực kỳ hiệu quả. Chuyển file CAD sang Word là việc hoàn toàn dễ dàng bởi 2 công cụ này hỗ trợ nhau rất nhiều hoặc ít nhất cũng có rất nhiều phần mềm bên thứ 3 hỗ trợ việc sao chép dữ liệu từ CAD.
Với thủ thuật word chuyển file CAD sang Word trong bài viết này chúng tôi sẽ giới thiệu đến các bạn một cách sao chép dữ liệu cực nhanh từ CAD sang Word và ngược lại, giúp bạn có thể xuất bất cứ file hình ảnh nào trong CAD với đầy đủ thông số, chi tiết trong CAD. Các bạn cùng tham khảo ngay nào!
Bước 1: Để có thể chuyển file CAD sang Word ở đây chúng ta cần phải sử dụng một phần mềm chuyên nghiệp có tên là BetterWMF. Trước tiên hãy tải BetterWMF về máy tính và cài đặt tại đây.
Bước 2: Tiến hành cài đặt BetterWMF, đồng ý với các điều khoản có trong BetterWMF.
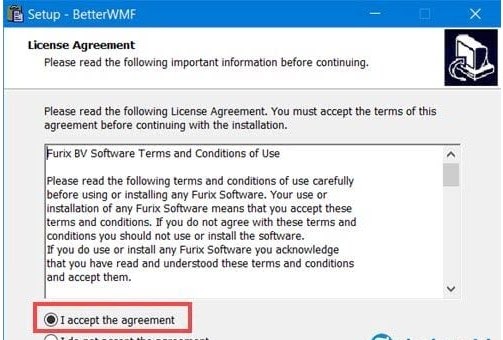
Bước 3: Tiếp sau đó bạn lựa chọn đường dẫn cho phần mềm BetterWMF.
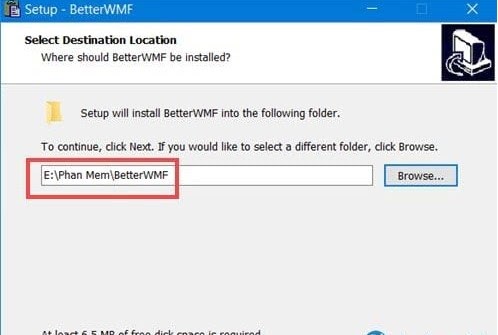
Sau cùng hãy nhấn vào Install để tiến hành cài đặt phần mềm.
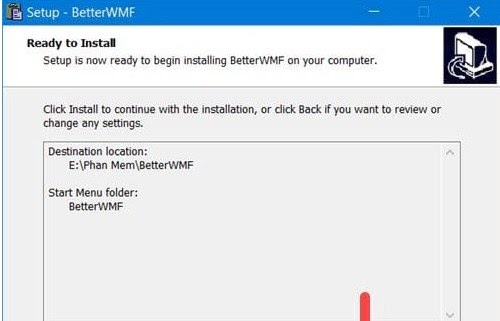

Sau khi cài đặt xong hãy nhấn vào Finish để tiến hành mở phần mềm BetterWMF này lên.


Bước 4: Sau đó mở BetterWMF lên bạn chỉ cần chú ý tích vào Make all black sau đó nhấn vào OK là được.
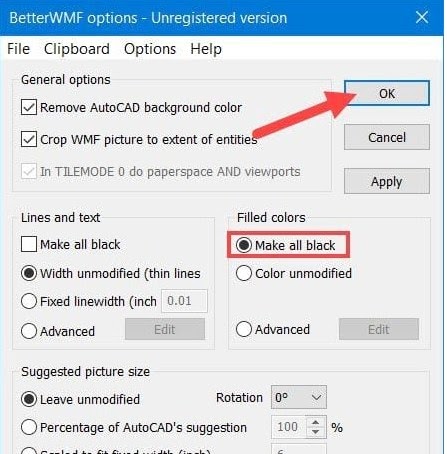
Bước 5: Mở một file CAD bất kỳ lựa chọn khoanh chuột vào đối tượng mà bạn muốn lựa chọn rồi nhấn Ctrl + C để tiến hành copy.

Bước 6: Lúc này phần nền sẽ bị loại bỏ đi và bạn tiến hành kéo thả rồi copy 1 lần nữa như trên.

Bước 7: Cuối cùng bạn chỉ cần paste nó sang Word với lệnh Ctrl + V thông thường là được.

Bước 8: Còn nếu bạn muốn copy ngược lại CAD thì chỉ cần sử dụng khẩu lệnh copy trong Word và sau đó vào CAD chọn Clipboard >Paste >Paste Special.
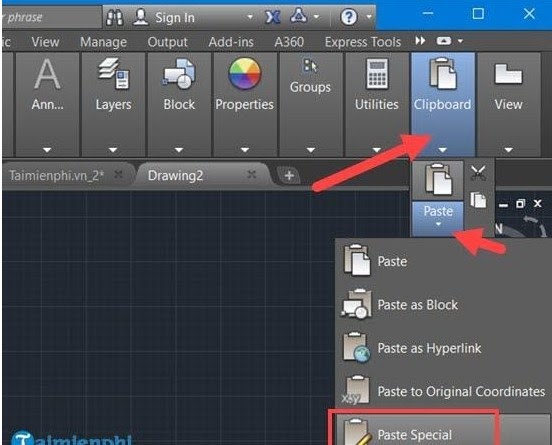
Sau đó chọn tiếp AutoCAD Entities rồi OK.
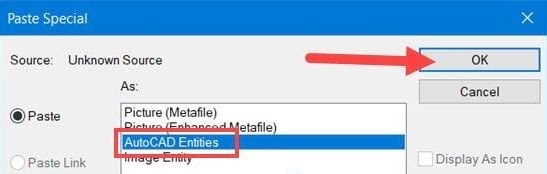
Hệ thống sẽ cho bạn lựa chọn vị trí để tiến hành copy Word vào CAD.

Cuối cùng việc sao chép Word vào CAD đã hoàn tất.
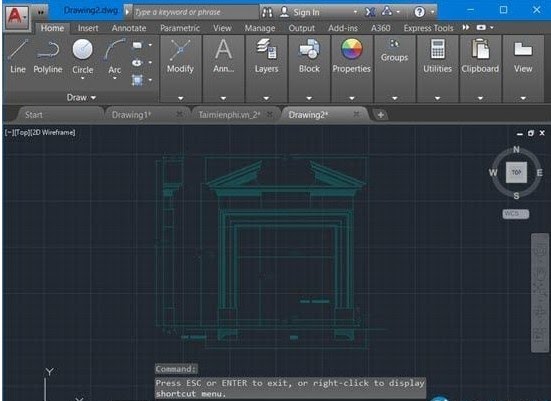
Trên đây là cách chuyển file CAD sang Word, với việc sử dụng phần mềm BetterWMF sẽ giúp chúng ta có thể sao chép nhiều thứ, nhiều dữ liệu nhanh chóng trong CAD để sang Word và ngược lại. Giúp chúng ta có thể nhanh chóng tạo ra các báo cáo thông qua CAD và Word. Hãy chia sẻ cho bạn bè người thân nếu bạn cảm thấy bài viết hữu ích nha. Chúc các bạn thành công nhé!
=>> =>> Các bạn có thể tham khảo thêm các thủ thuật microsoft Office 2020 như word, excel, powerpoint … 2003, 2007, 2010, 2013, 2016, 2019 từ cơ bản đến nâng cao tại grouptinhoc nhé
Website: https://www.batchuontyren.com